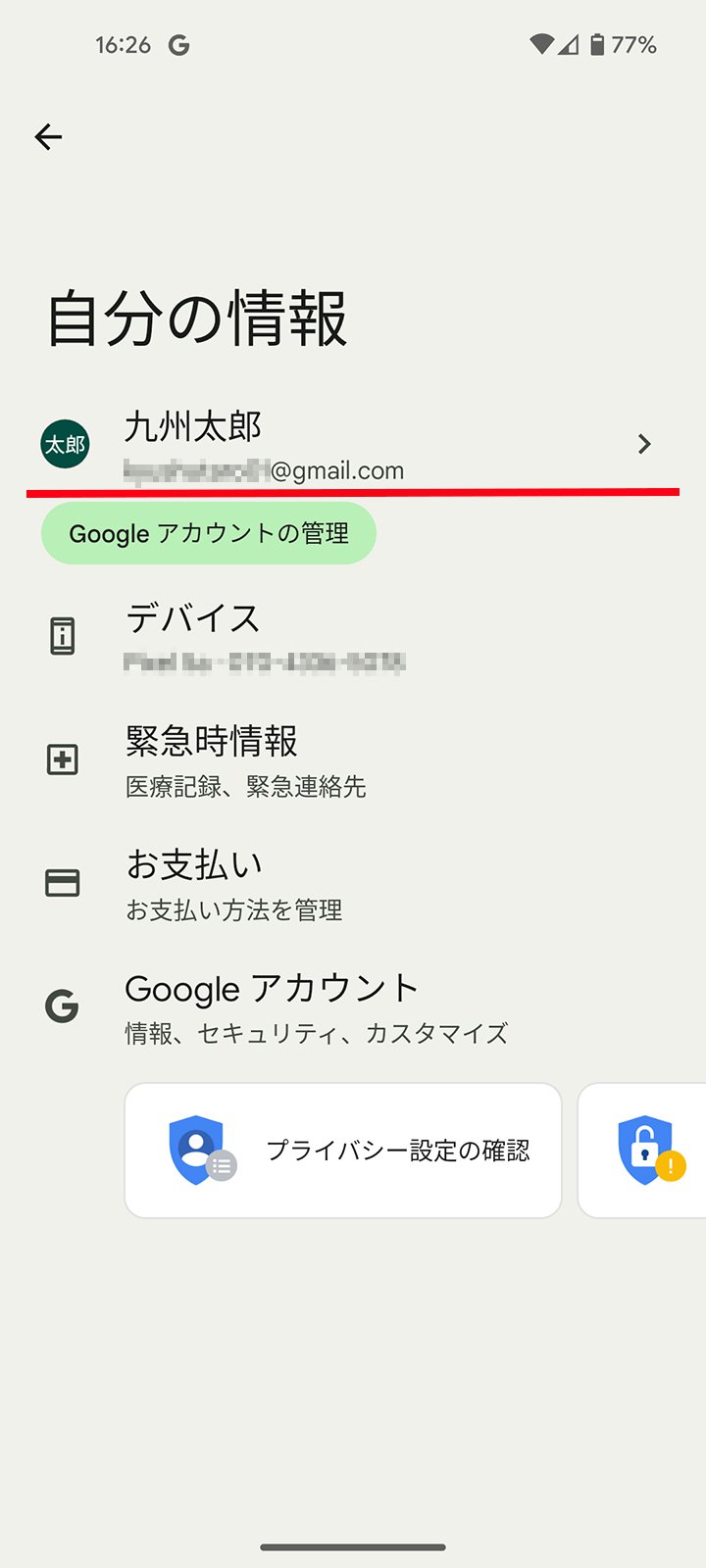Googleアカウント
アカウントの新規作成
お客さまのご利用環境によって画面構成や表記が異なる場合がございます。
1
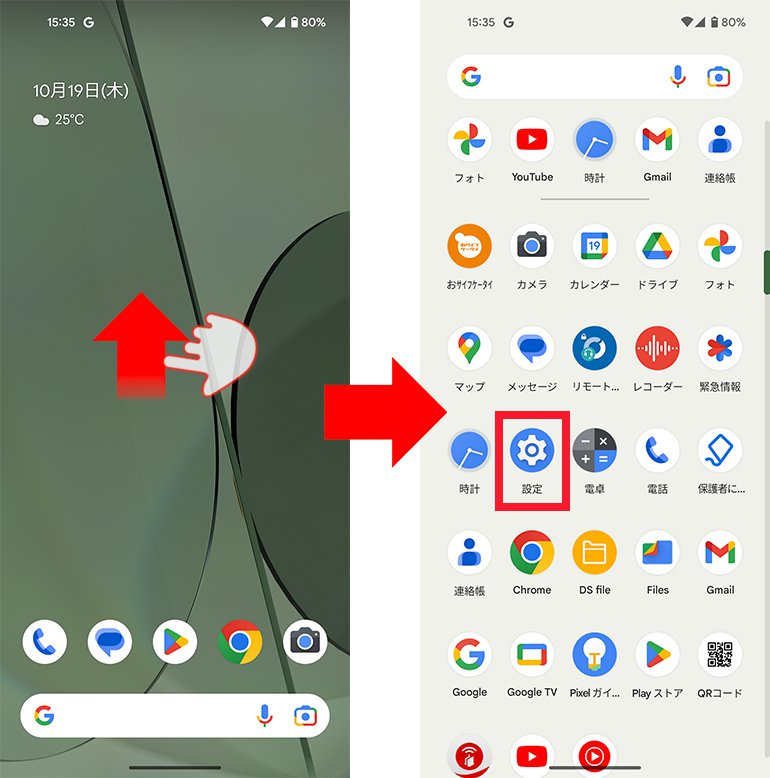
アプリケーションメニューから設定をタップします。
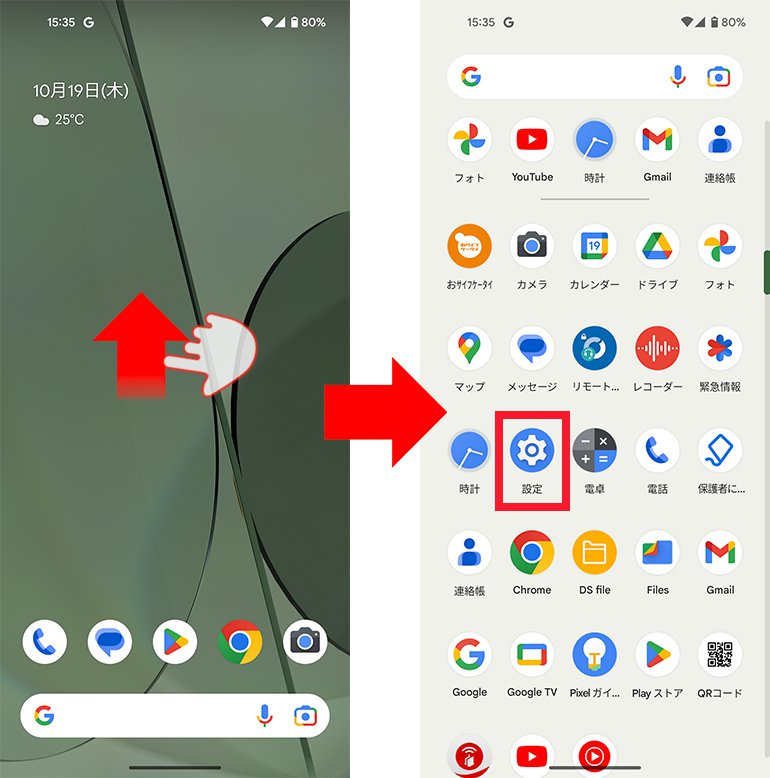
2
![説明図:設定内の[アカウント]の位置](/uploads/img/053100000001_02.jpg)
設定のアカウントをタップします。
![説明図:設定内の[アカウント]の位置](/uploads/img/053100000001_02.jpg)
3
![説明図:自分の情報の[Google アカウントにログイン]のボタン位置](/uploads/img/053100000001_03.jpg)
自分の情報のGoogle アカウントにログインをタップします。
![説明図:自分の情報の[Google アカウントにログイン]のボタン位置](/uploads/img/053100000001_03.jpg)
4
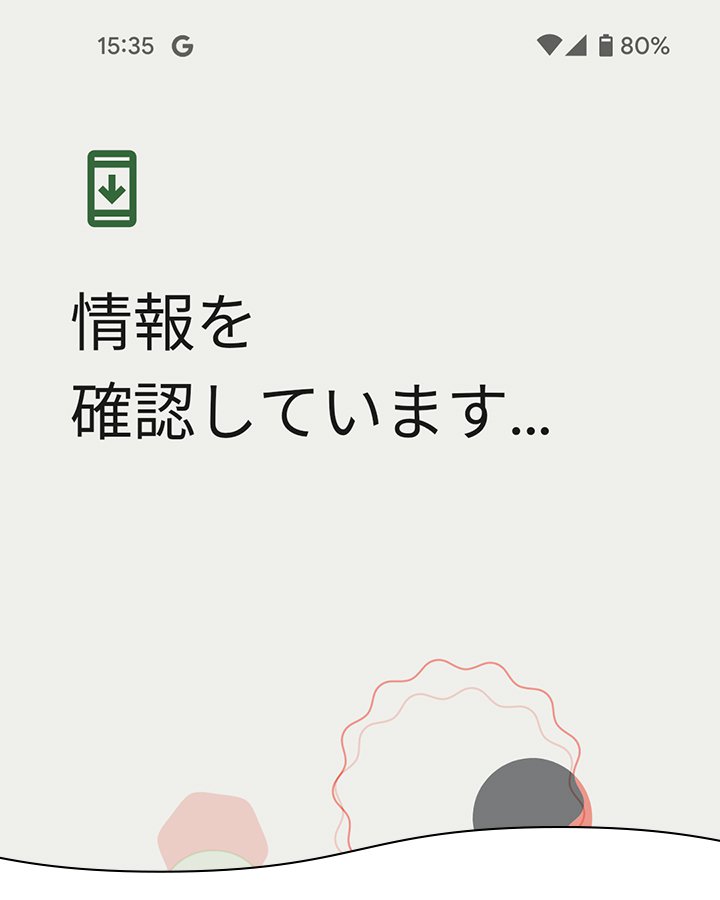
情報を確認しています の画面が表示されますので、手を触れずにこのままお待ちください。
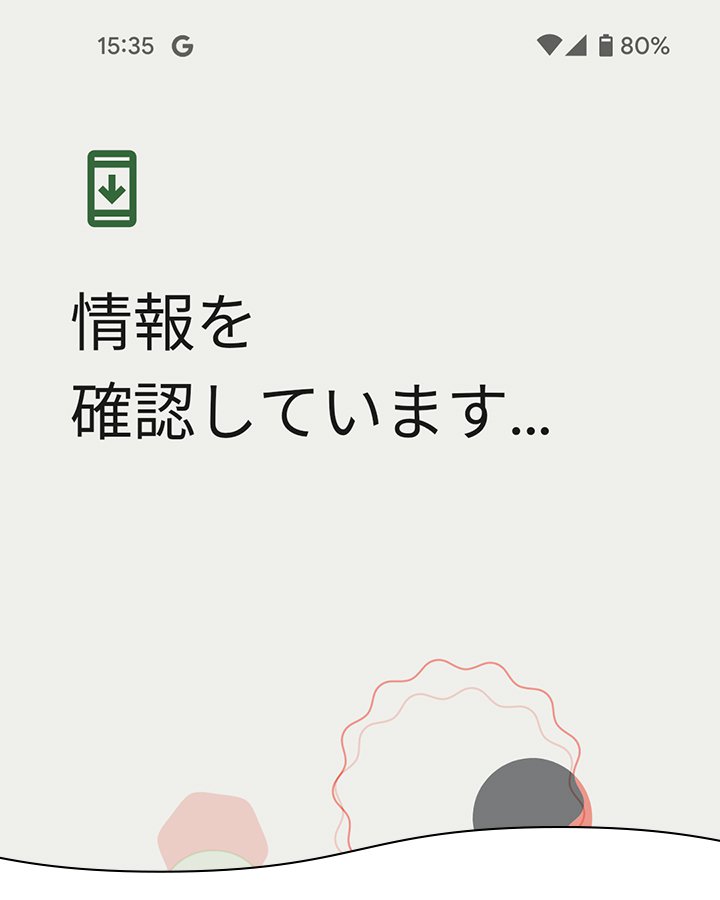
5
![説明図:画面内の[アカウント作成]のボタン位置](/uploads/img/053100000001_05.jpg)
ログイン画面でアカウントを作成をタップして、任意の アカウントの種類 をタップします。
![説明図:画面内の[アカウント作成]のボタン位置](/uploads/img/053100000001_05.jpg)
6
![説明図:画面内の姓名の入力位置と[次へ]ボタン位置](/uploads/img/053100000001_06.jpg)
Google アカウントを作成で姓と名を入力して、次へをタップします。
![説明図:画面内の姓名の入力位置と[次へ]ボタン位置](/uploads/img/053100000001_06.jpg)
7
![説明図:生年月日と性別の入力位置と[次へ]のボタン位置](/uploads/img/053100000001_07.jpg)
基本情報で生年月日と性別を入力して、次へをタップします。
![説明図:生年月日と性別の入力位置と[次へ]のボタン位置](/uploads/img/053100000001_07.jpg)
8
![説明図:Gmailアドレスの入力位置と[次へ]のボタン位置](/uploads/img/053100000001_08.jpg)
Gmailアドレスの選択で 自分でGmail アドレスを作成 をタップして、希望するGmailアドレスを入力して、次へをタップします。
![説明図:Gmailアドレスの入力位置と[次へ]のボタン位置](/uploads/img/053100000001_08.jpg)
9
![説明図:パスワードの入力位置と[次へ]のボタンの位置](/uploads/img/053100000001_09.jpg)
安全なパスワードの作成で、希望するパスワードを入力して、次へをタップします。
![説明図:パスワードの入力位置と[次へ]のボタンの位置](/uploads/img/053100000001_09.jpg)
10
![説明図:電話番号の入力位置と[はい、追加します]のボタン位置](/uploads/img/053100000001_10.jpg)
電話番号を追加しますか?で電話番号を入力して、はい、追加しますをタップします。
![説明図:電話番号の入力位置と[はい、追加します]のボタン位置](/uploads/img/053100000001_10.jpg)
11
![説明図:コードの入力位置と[次へ]のボタンの位置](/uploads/img/053100000001_11.jpg)
確認のため、入力された電話番号の端末にテキストメッセージが送信されます。
テキストメッセージに表示の 確認コード を入力して、次へをタップします。
![説明図:コードの入力位置と[次へ]のボタンの位置](/uploads/img/053100000001_11.jpg)
12
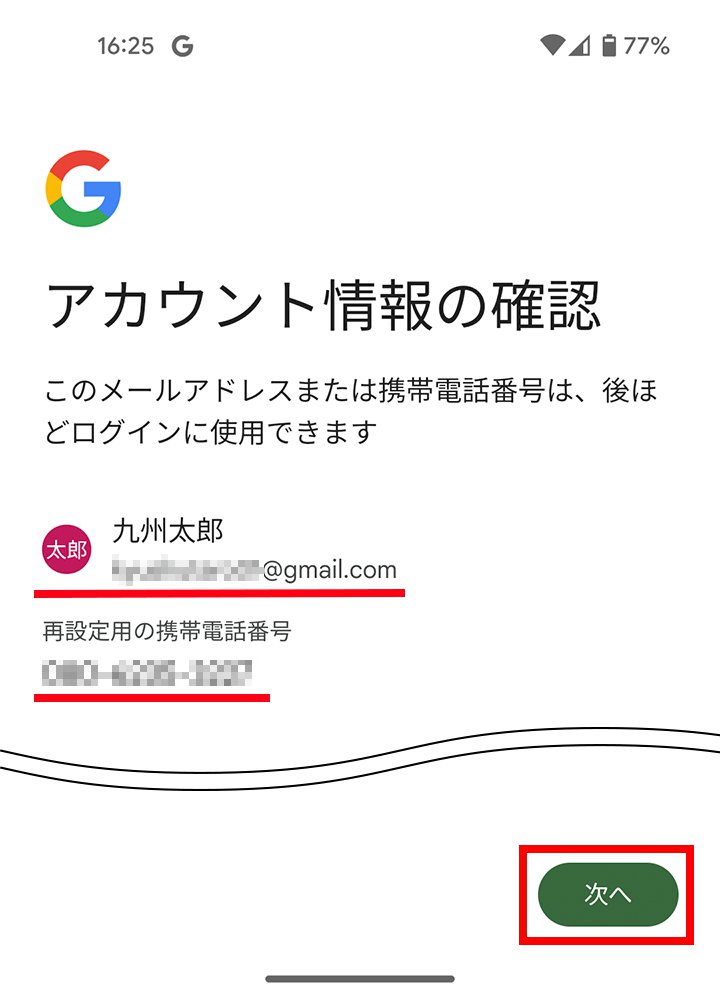
アカウント情報の確認で、作成したアカウントを確認して、次へをタップします。
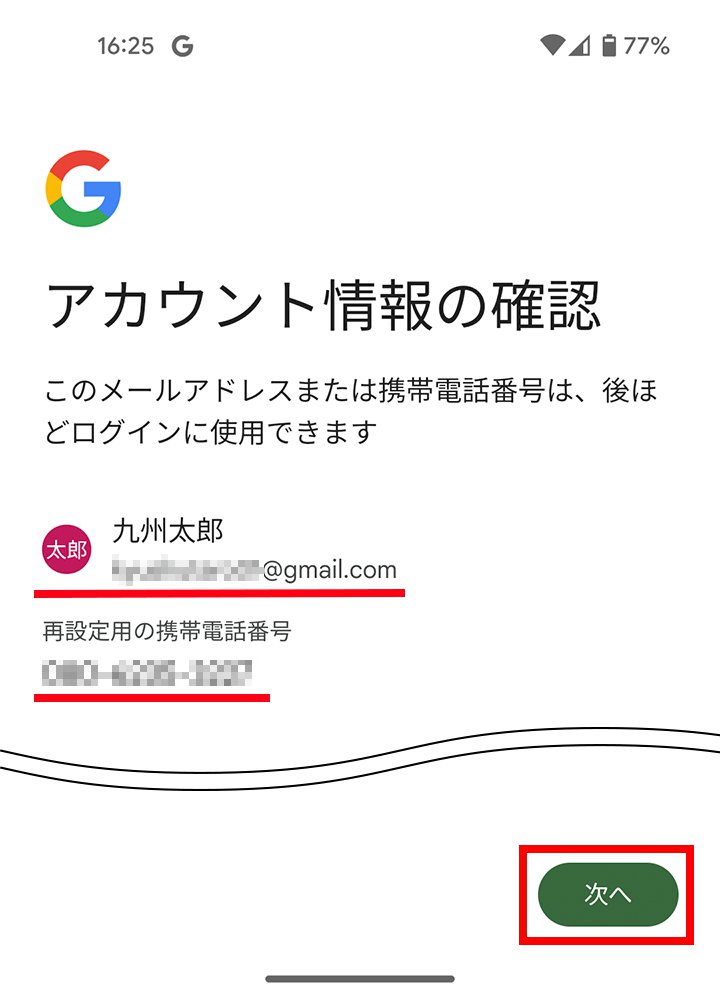
13
![説明図:プライバシーと利用規約の内容と[同意する]のボタン位置](/uploads/img/053100000001_13.jpg)
プライバシーと利用規約を確認して、同意するをタップします。
![説明図:プライバシーと利用規約の内容と[同意する]のボタン位置](/uploads/img/053100000001_13.jpg)
14
![説明図:Googleサービスの内容と[次へ]のボタン位置](/uploads/img/053100000001_14.jpg)
Google サービスの内容を もっと見る をタップして確認し、同意するをタップします。
![説明図:Googleサービスの内容と[次へ]のボタン位置](/uploads/img/053100000001_14.jpg)
15
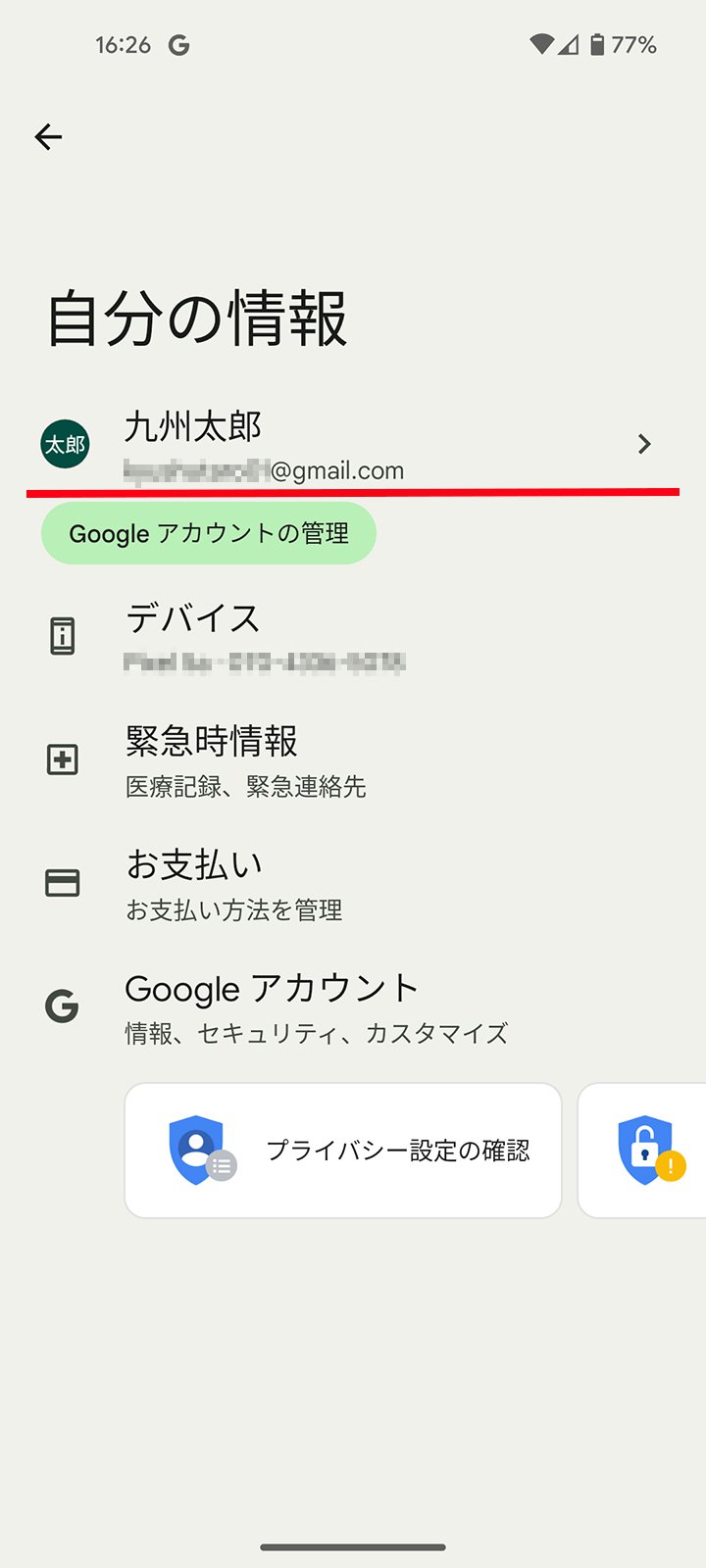
自分の情報にGoogle アカウントが追加されていることを確認します。
以上で完了です。