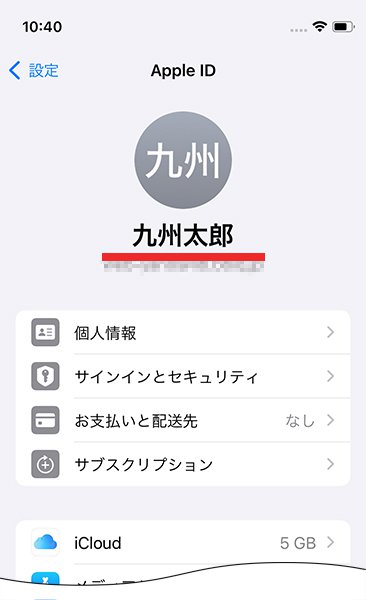Apple ID
アカウントの新規作成
お客さまのご利用環境によって画面構成や表記が異なる場合がございます。
1

端末を起動すると、 こんにちは の画面が表示されますので、上へスワイプします。

2
![説明図:アプリとデータの転送の[何も転送しない]のボタン位置](/uploads/img/053100000004_02.jpg)
画面に沿って順番に設定を行っていくと、 アプリとデータを転送 画面が表示されます。
何も転送しないをタップします。
![説明図:アプリとデータの転送の[何も転送しない]のボタン位置](/uploads/img/053100000004_02.jpg)
3
![説明図:画面内の[パスワードをお忘れか Apple ID をお持ちでない場合]のボタン位置](/uploads/img/053100000004_03.jpg)
Apple ID 画面の パスワードをお忘れか Apple ID をお持ちでない場合 をタップします。
![説明図:画面内の[パスワードをお忘れか Apple ID をお持ちでない場合]のボタン位置](/uploads/img/053100000004_03.jpg)
4
![説明図:画面内の[無料のApple IDを作成]のボタン位置](/uploads/img/053100000004_04.jpg)
無料のApple IDを作成をタップします。
![説明図:画面内の[無料のApple IDを作成]のボタン位置](/uploads/img/053100000004_04.jpg)
5
![説明図:名前と生年月日の入力と[続ける]のボタン位置](/uploads/img/053100000004_05.jpg)
姓名 と 生年月日 を入力して、続ける をタップします。
![説明図:名前と生年月日の入力と[続ける]のボタン位置](/uploads/img/053100000004_05.jpg)
6
![説明図:メールアドレスの入力と[続ける]のボタン位置](/uploads/img/053100000004_06.jpg)
Apple IDに登録するメールアドレスを入力して、続けるをタップします。
![説明図:メールアドレスの入力と[続ける]のボタン位置](/uploads/img/053100000004_06.jpg)
7
![説明図:パスワードの入力と[続ける]のボタン位置](/uploads/img/053100000004_07.jpg)
入力したメールアドレスのパスワードと確認を入力して、続けるをタップします。
![説明図:パスワードの入力と[続ける]のボタン位置](/uploads/img/053100000004_07.jpg)
8
![説明図:電話番号の入力と[続ける]のボタン位置](/uploads/img/053100000004_08.jpg)
登録する電話番号を入力して、続けるをタップします。
![説明図:電話番号の入力と[続ける]のボタン位置](/uploads/img/053100000004_08.jpg)
9
![説明図:確認コードの入力と[続ける]のボタン位置](/uploads/img/053100000004_09.jpg)
確認のため、入力された電話番号の端末にテキストメッセージが送信されます。
テキストメッセージに表示の 確認コード を入力して、続ける をタップします。
![説明図:確認コードの入力と[続ける]のボタン位置](/uploads/img/053100000004_09.jpg)
10
![説明図:利用規約の内容と[同意する]のボタン位置](/uploads/img/053100000004_10.jpg)
利用規約を確認して、同意するをタップします。
![説明図:利用規約の内容と[同意する]のボタン位置](/uploads/img/053100000004_10.jpg)
11
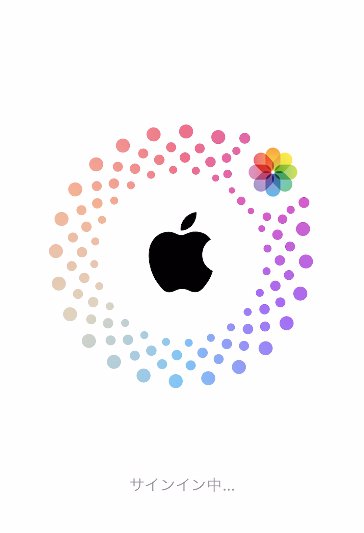
サインイン中… の画面が表示されます。
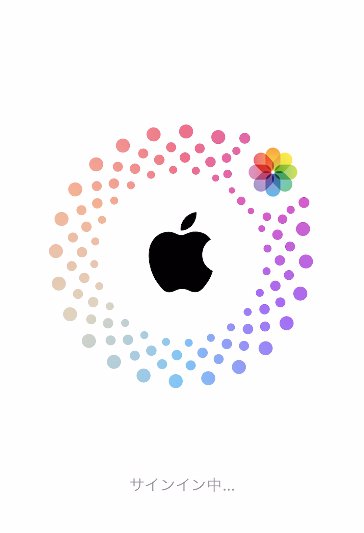
12

画面に沿って順番に設定を行っていくと、 ようこそiPhoneへ 画面が表示されますので、上へスワイプします。

13
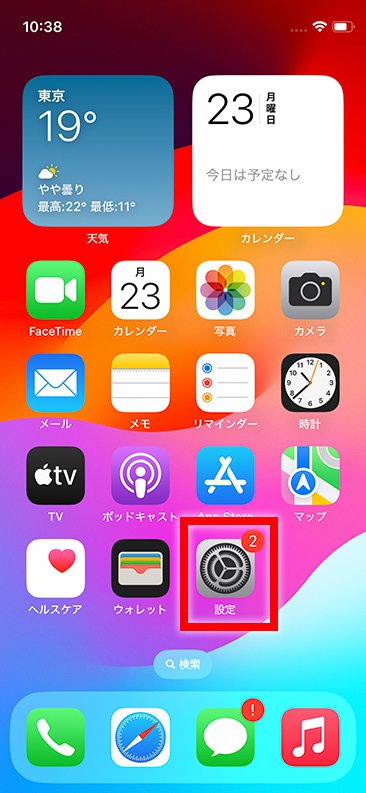
ホーム画面の 設定 をタップします。
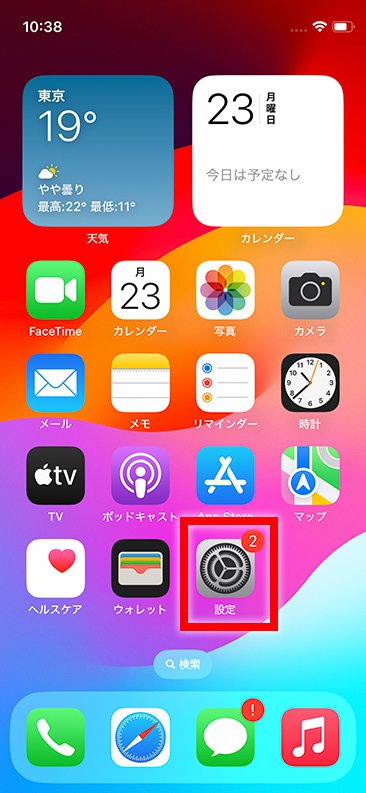
14
![説明図:設定の[メールアドレスを確認]のボタン位置](/uploads/img/053100000004_14.jpg)
Apple IDに登録したメールアドレスの確認を行うため、メールアドレスを確認をタップします。
![説明図:設定の[メールアドレスを確認]のボタン位置](/uploads/img/053100000004_14.jpg)
15
![説明図:画面内の[コードを送信]のボタン位置](/uploads/img/053100000004_15.jpg)
メールアドレスを確認して、コードを送信をタップします。
確認コードが表示されたメールが、入力されたメールアドレスに送信されます。
![説明図:画面内の[コードを送信]のボタン位置](/uploads/img/053100000004_15.jpg)
16
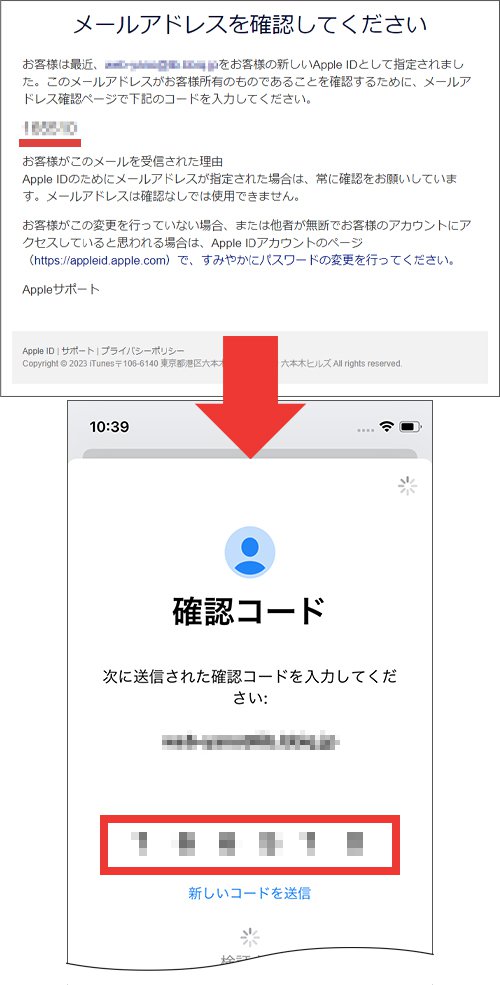
メールに表示の 確認コード を入力します。
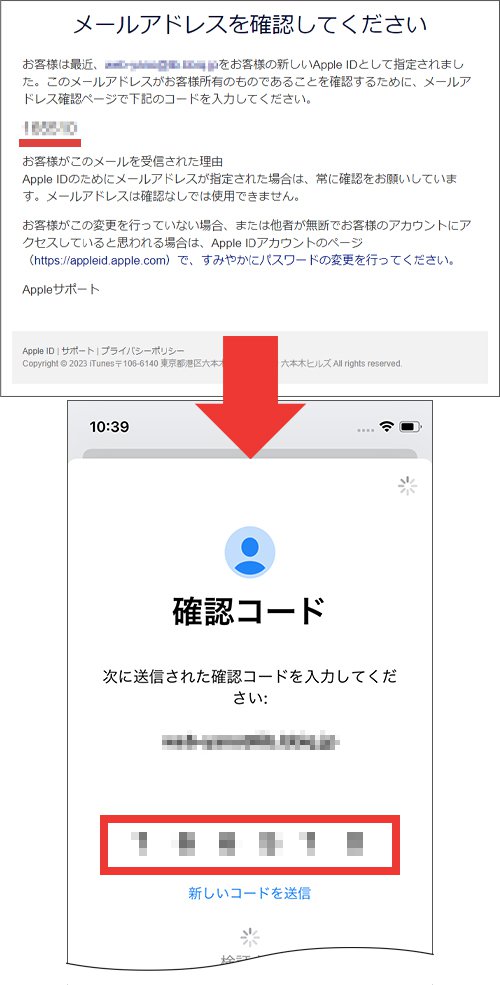
17
![説明図:画面内の[結合][キャンセル]のボタン位置](/uploads/img/053100000004_17.jpg)
結合をタップすると、iPhoneのデータをiCloudにアップロードして結合します。
結合しない場合はキャンセルをタップします。
- 結合できるデータがiPhoneになければ、この画面は表示されません。
![説明図:画面内の[結合][キャンセル]のボタン位置](/uploads/img/053100000004_17.jpg)
18
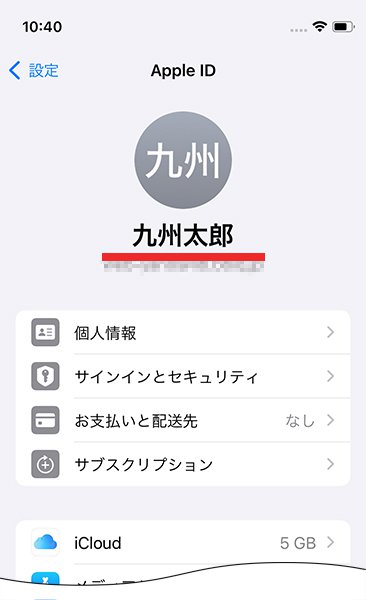
Apple ID が反映されます。
以上で完了です。